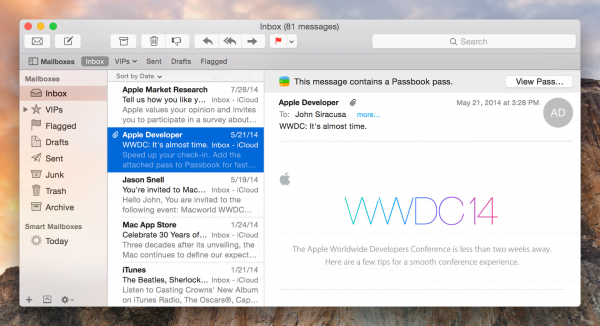
A Mail.app é a aplicação de cliente de e-mail oficial da Apple incluído em todos os dispositivos com Sistema Operativo da família MacOSx.
Configurar a sua conta de e-mail no MacOSx é bastante fácil, uma vez que o Mail.app é um dos clientes de e-mail mais simples que existe.
Neste guia irá verificar como em apenas 2 minutos conseguirá configurar a Mail.app para sincronizar a sua caixa de correio com o servidor via IMAP.
Siga os seguintes passos:
- Abra a aplicação Mail.app que se encontra instalada de origem no seu MacOSx e está presente na pasta “Aplicações” ou procure pela mesma utilizando o Spotlight.
- Se é a primeira vez que está a utilizar a Mail.app, quando iniciar a aplicação irá ser apresentada uma janela onde poderá “Adicionar uma nova conta de correio…“. Caso já tenha outras contas de e-mail configuradas, deverá aceder ao menu “Mail” e seleccionar a opção “Adicionar conta“.
- Na janela em questão vão-lhe aparecer várias opções, incluíndo conta iCloud, Exchange, Google, Yahoo e Aol, no entanto neste caso vamos seleccionar a ultima opção que indica “Adicionar outra conta de e-mail…“
- No passo seguinte deverá indicar o Nome que pretende dar internamente à conta, o endereço de e-mail e a respectiva password.
- Assim que clicar no botão “Criar“, a aplicação vai tentar identificar as definições do servidor automaticamente. Caso esta não detecte automaticamente as definições, irá aparecer a informação de que “A conta tem de ser configurada manualmente“, devendo posteriormente clicar em “Seguinte”.
- Passará então ao passo onde tem que indicar os dados do servidor de recepção. Seleccione neste caso o tipo de conta (IMAP), indique o endereço do Servidor de correio (o servidor será mail.onomedoseudominio.com ou então qualquer outro endereço ou IP que aponte para o servidor de e-mail), o Utilizador (será o endereço de e-mail completo) e a respectiva Palavra-passe. Assim que preenchidos os campos, clique no botão “Seguinte”.
- O cliente de e-mail irá tentar iniciar sessão no servidor. É possível que lhe seja mostrada uma mensagem de alerta referente ao certificado do servidor, pelo que bastará seleccionar a opção “Ligar” ou clicar no botão “Mostrar certificado” e seleccionar a opção “Confiar sempre em (…)”.
- Agora terá que indicar os dados do servidor de envio (SMTP), sendo os mesmos que indicou anteriormente. Preencha os dados e clique em “Criar”.
- Se lhe for solicitada a informação da porta do servidor de envio, poderá indicar a porta default (25) ou então utilizar a opção de ligação por SSL indicando a porta 465. Na autenticação deverá seleccionar a opção “Palavra-passe” de forma a que seja feita autenticação no servidor com os dados da conta de e-mail.
- Clique em “Criar” e já está. Se tudo estiver configurado correctamente, a Mail.app deverá começar a sincronizar com a sua caixa de correio.
Lembre-se que as portas de ligação ao servidor deverão estar abertas na Firewall ou filtro de rede ou computador:
- Servidor IMAP: 143
- Servidor IMAP SSL: 993
- Servidor SMTP: 25
- Servidor SMTP: 465
Qualquer ligação com os servidores acima indicados deverá ser feita de forma autenticada com os dados correctos.



